個別対応の対象指定¶
▽タイピング練習ソフト対応の対象(T)…ボタンを動作させたときにこの副窓が現れます。
- ボタンが無効になっているときは、左の目録で変更したい項目行をクリックなどで活性化してください。
- 左の目録にひとつも項目がないときは追加(A)ボタンでまず管理名を作成してください。
他の副窓同様に、副窓自身の大きさを広げることができます。設定した文字列全体を確認したいときなどに使ってください。
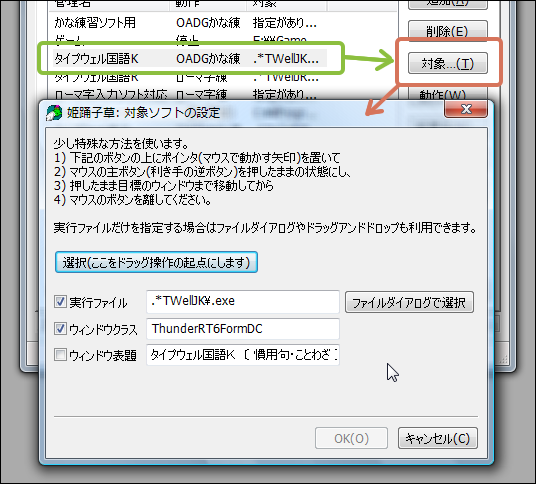
対象の指定方法¶
指定方法がいくつかありますが、最終的には下方の三行(実行ファイル/ウィンドウクラス/ウィンドウ表題)のうち少なくとも一行に有効な文字列を指定し、左側の該当欄にレ印をいれることになります。
どの欄にもレ印が入っていない場合は自動動作の対象外となり、本体メニューなどから直接手動設定として指定するためだけの項目となります。
副窓内の説明にもあるとおり、指示具を少々特殊な方法で用います。実行ファイルを指定するだけの場合は他に次の方法を用いることができます。
- 実行ファイルをドラッグアンドドロップでこの副窓にドロップする。
- 実行ファイルへのショートカットでも構いません。
- それ以外のものもドロップできますが今のところ意味がありません。
- ファイルダイアログで選択ボタンを用いて実行ファイルを指定する。
文字列の意味¶
前述の操作で入力された実行ファイルなどを表す文字列は正規表現(正格表現, Regular Expression)で記述されています。通常のファイルパスに加え、\ や . の前に \ が追加されているのはそのためです。
正規表現への変換は自動的に行われるためその知識がなくても使うことはできます。
他方、正規表現を活用すると複数の条件を一度に記述できますので同じ動作設定をいくつも作る必要がなくなります。
正規表現の書式¶
姫踊子草で使われる正規表現は wxWidgetsに含まれる wxRegExを利用したものです。正規表現の種類としては ARE(Advanced Regular Expression) を用いています。
文法については組み込みの正規表現ライブラリを参照いただけます。
副窓でレ印をつけた各行について(部分一致ではなく)完全一致で照合します。部分一致を使いたい場合は先頭と末尾の両方に .* を追加してください。
注釈
余分な空白を入れてはいけません。また、先頭側だけに .* を置くと残りの末尾一致、逆に末尾側だけに置くと先頭部分一致といった照合方法になります。
こういった機能も正規表現文法の一部です。
ウィンドウクラスとウィンドウ表題¶
これらはいずれも内部情報になります。より高度な判断条件を行いたい場合に使ってください。
特にウィンドウクラスの内容は通常目にすることはありませんが、テキストボックスやボタン、あるいはウィンドウそのものを表していたりします。
「少々特殊な方法」でボタンを離した位置により、同じウィンドウの中でも違いが出てきます。ウィンドウクラスにレ印を入れる場合は特に注意が必要です。