個別対応の動作詳細¶
▽タイピング練習ソフト対応の動作(W)…ボタンを動作させたときにこの副窓が現れます。
- ボタンが無効になっているときは、左の目録で変更したい項目行をクリックなどで活性化してください。
- 左の目録にひとつも項目がないときは追加(A)ボタンでまず管理名を作成してください。
他の副窓同様に、副窓自身の大きさを広げることができます。設定した文字列全体を確認したいときなどに使ってください。
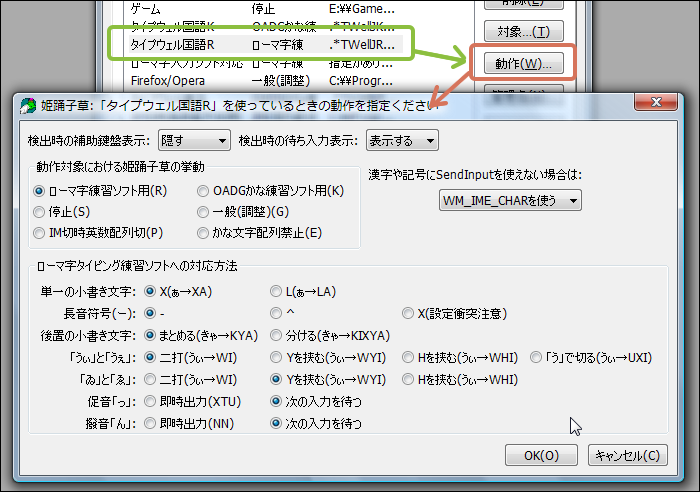
検出時の補助表示動作¶
自動・手動を問わずこの個別対応動作が選択されたとき、補助表示をどうするか指定できます。
ともに変化なし、表示する、隠すの三つから選ぶことができます。
ただし設定集合側の ◆補助鍵盤画像と◆待ち入力表示でソフト検出時の自動表示に「無視」が指定されていた場合は、それぞれにおいてこちらでの「表示する」「隠す」が無視されます。
こちらで「変化なし」を指定していた場合はそれぞれのソフト検出時の自動表示で 指定されていた動作に従いそのまま/表示/隠蔽が実行されます。
動作対象における姫踊子草の挙動¶
▽タイピング練習ソフト対応の追加(A)ボタンで個別対応を追加する際に目的を指定したメニューの選択から作業を始めましたが、ここでその指定を変更できます。
漢字や記号にSendInputを使えない場合は¶
FirefoxやOperaを使い、IME がSendInputに対応しておらず(現時点では Microsoft IME 系以外のすべて)、なおかつ漢字やキーボードにない記号を直接入力したい場合の動作を指定します。
WM_IME_CHARを使うが初期設定になっていますが、上記のような特定のソフトウェアにおいてはWM_CHARを使うやWM_UNICHARを使うを指定する必要があります。
上記の条件をひとつでも満たさない場合はここでの指定は意味を持ちません。
操作の検知だけでIMEの状態を得ます¶
姫踊子草側がIMEの状態を取得できないものに対してこちらを適用すると、多少問題を残しつつも使えるようになる場合があります。
この項目にレ印を適用した設定が有効になっている間、姫踊子草の動作が次のように変わります。
ひらがなキーまたはカタカナキーの入力検出でかな配列を有効にします英数キーの入力検出でかな配列を無効にしますAltキーを押しながら半角/全角キーを押すたびに姫踊子草内部のかな配列の有効無効を切り替えます- ただし一秒以内に二連打された場合はあえて無視します(逆に検出されていた場合はそれを修正することになります)
Altキーを押さずに半角/全角キーを押すと- 半角扱いになった時はかな配列無効になります
- 全角扱いになった時はかな配列有効になります
Windows 8 から提供されるようになった Windows Store アプリが代表的なものの一つですが、 Windows Store アプリ自体に対しては自動での対応を試みています。
ローマ字タイピング練習ソフトへの対応方法¶
文字通り「動作対象における姫踊子草の挙動」(前述)でローマ字練習ソフト用(R)を指定した場合のみ意味を持ちます。
初期設定は上から五つが左端、残りの二つが次の入力を待つになっています。
初期設定では問題がある場合のみ調整すればよいでしょう。
総打鍵数が増えてもペナルティがないソフトウェアの場合は「後置の小書き文字」を分ける、「促音」「撥音」を即時出力にしたほうがいくらか使いやすくなります。