各種配列/入力法の選択¶
設定窓口における配列/入力法の選択各ページで共通する項目について説明します。
各種特有の設定は次のページを参照してください。
各配列の特性¶
表の中には、各種配列名(拡張子を除いたファイル名)に並んでその入力法の特性値が表示されています。
特にかな文字配列は多数用意されていますので、特性値の種類も他より多くなっています。
特性の種類については別のページで解説しています。
外部配列の選択¶
姫踊子草本体に同梱されていない配列/入力法定義ファイルはすべて外部配列扱いになります。
この外部配列を選択するには次のいずれかの方法を使います。
- 当該配列定義ファイルを一覧表の中にドラッグアンドドロップする。
- 現在表示されている種別に一致したものでないと受け付けないので注意してください。
- たとえば、かな文字配列一覧が表示されているときに英数字配列の定義ファイルをドロップすることはできません。
- ファイル選択ダイアログの中で指定する。ダイアログの出し方は次のいずれか。
- 次のいずれの場合でも、出てきたメニューのうちの外部配列を指定するを選択実行する。
- 表の一行目である見出し行を副ボタンクリックする。
- キーボードフォーカスを表内に当ててアプリケーションキーを押す。
- 表の中を副ボタンクリックする。
- 表の中をクリックした場合はいったんその位置の配列を選択したことになるのでご注意ください。
選択している入力法の概略¶
選択できる入力法一覧の下には、現在選択されている入力法の概要を表示した鍵盤図が表示されています。
この表示は、その場を主ボタンクリックして出せるメニューより非表示(表示域の縮小)を選択することができ、かな文字配列の表示においては、配列の数が多いことから最初から非表示になっています。
非表示状態:

表示状態:

ここからクリックなどで出せるメニューを用いていくつかの制御ができます。
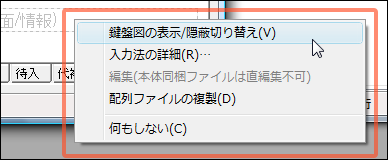
鍵盤図の表示/隠蔽切り替え(V)¶
前図のような非表示状態と表示状態を切り替えます。
ファイルの編集(E)¶
現在選択されている配列データの編集を行います。ただし外部配列扱いのデータのみ編集できます。
本体同梱の配列ファイルは編集できません。前図のようにその旨が表示されて実行できないようになっています。
同梱ファイルをもとに新しいデータを作りたい場合は、一旦複製し外部配列ファイルとして選択された状態にすると編集可能になります。
注釈
本体同梱の配列ファイルを探しだして編集するのもおやめください。
姫踊子草の更新時に問答無用で上書きされます。
公式の配列ファイル編集ソフトウェアといったものは用意されておりません。
- 各種配列ファイルの拡張子に関連付けられたソフトウェアがあればそれで開き、
- なければ拡張子 txt に関連付けられたソフトウェアがあればそれで開き、
- それもないようならそのファイルがあるフォルダを開きます。
配列ファイルの複製(D)¶
現在選択されている配列データファイルを複製します。
ファイル保存ダイアログが開きます。保存先の初期フォルダは次のとおりです。
- 本体同梱配列のファイルを複製するときはユーザのドキュメントフォルダ
- 同梱配列ではない場合はそのファイルがあったフォルダ
